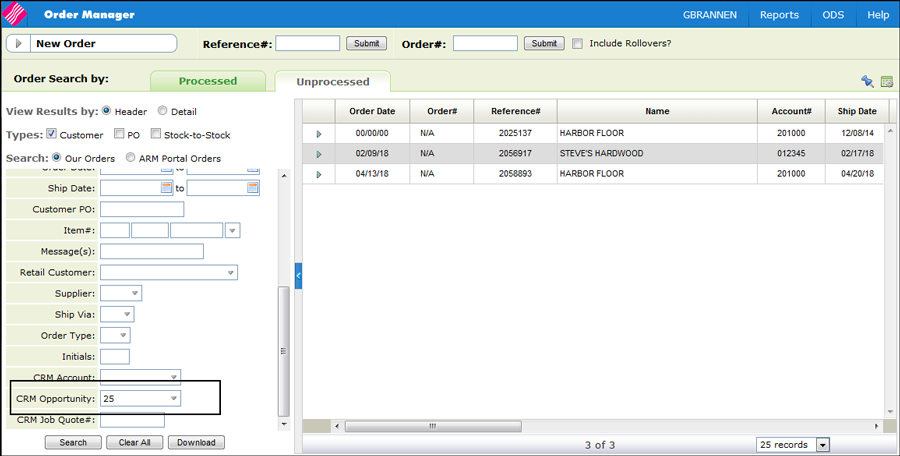SPEC 5692 - Phase 4.1 of CRM
Date Released: May2018
Modules:CRM
Description:Adds more functionality to CRM.
Update to the Dashboard
Ability to Display Information from Multiple Users

This option is only available to users with the "All Access" flag set in the admin panel. Once the users are selected and the dropdown closed or the user clicks elsewhere on the screen the dashboard updates to show the combined data results for all selected users.
Update to Admin Panel
A Products heading has been added to the General section of the Admin Panel.
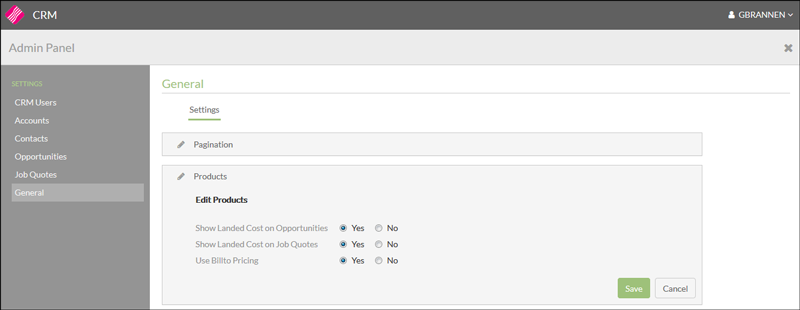
Landed Cost is the total cost of a landed shipment including purchase price, freight, insurance, and other costs up to the port of destination. In some instances, it may also include the customs duties and other taxed levied on the shipment.
Billto Pricing is based off the account and includes promotional and exception pricing. A pricing exception is a price list number or promotional program other than the customer's regular assigned price list number. The default is for List Pricing to be used.
If the landed cost or the billto pricing options are not selected, the cost displayed is based off the price class assigned to the item.
Enhancements to the Opportunity Tab
Billto Pricing
- Access the Opportunity portion of CRM.
- Select an Opportunity to work with.
- Click the Products heading.
- Click Edit
- Use the Pricing Billto drop down to select an account.
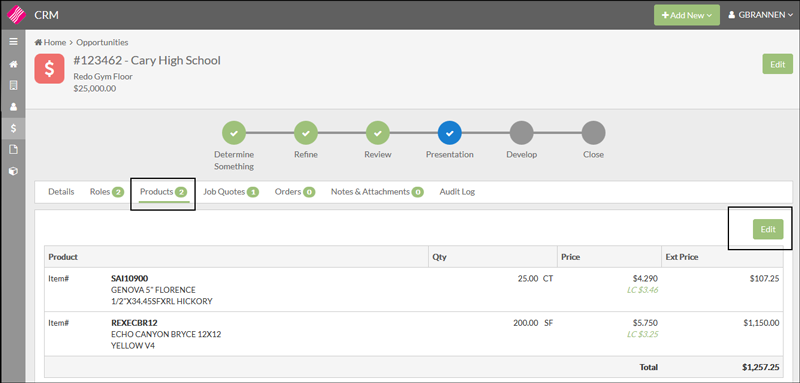
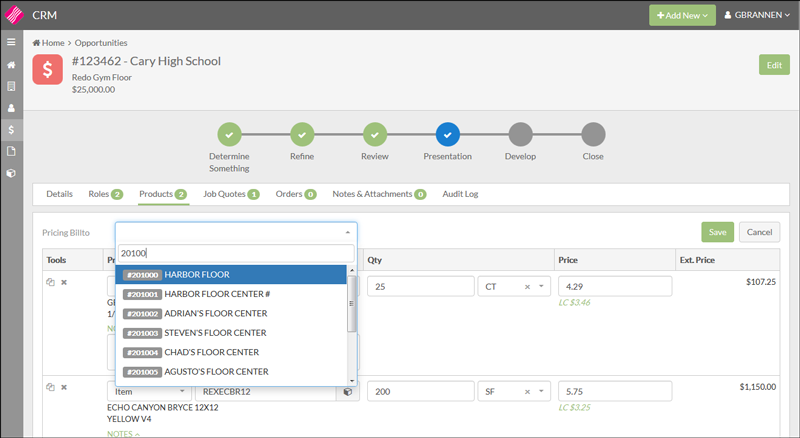
Landed Cost
If the Show Landed Cost on Opportunities option on the Admin panel has been activated, the landed cost is also shown on the Opportunity.

Opportunity Numbers
These numbers, automatically assigned when the Opportunity is created, provide another tracking and reporting mechanism.
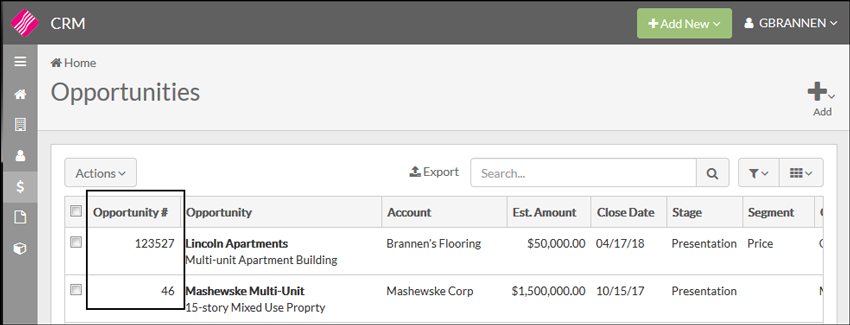
Enhancements to the Quotes Tab
Billto Pricing
- Access the Quotes portion of CRM.
- Select a Quote to work with.
- Click Edit.
- Scroll down to Products heading.
- Use the Pricing Billto drop down to select an account.
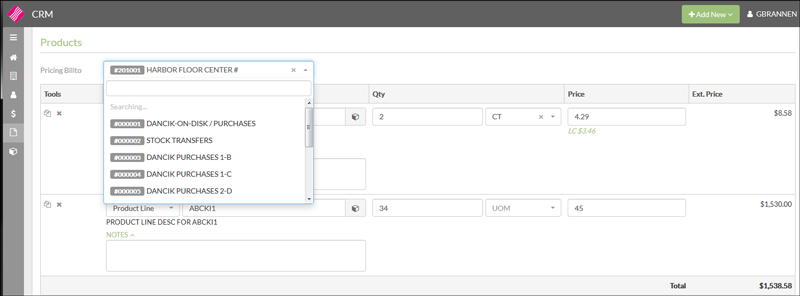
If you select Yes on pop up that appears...
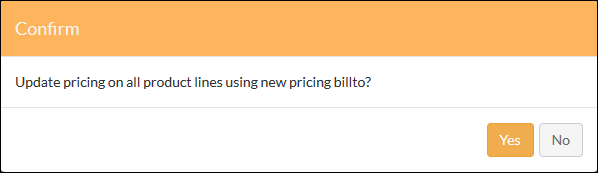
...the pricing for the items on the quotes is updated to reflect any promotional and exception pricing in the Billto File.
Landed Cost
If the Show Landed Cost on Quotes option on the Admin panel has been activated, the landed cost is also shown on the Quote.

Importing Information
The ability to import information has been added to allow functions of CRM: Accounts, Contacts, Opportunities, and Job Quotes.
Click the Add icon on the right hand side of the window.
Select Import Contacts.
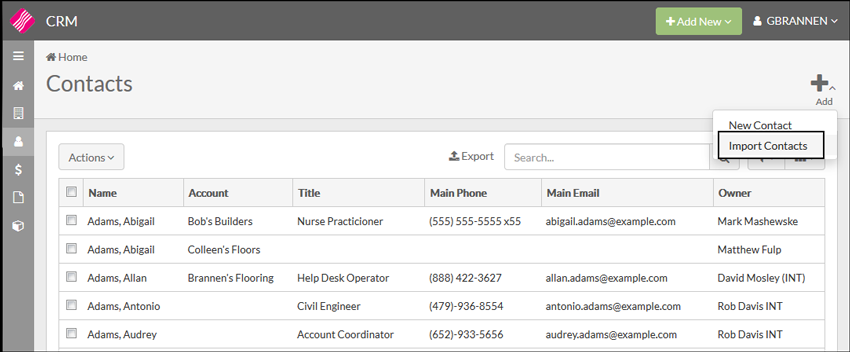
The following window appears.

Choose File - Use this option to select a spreadsheet file that is already in the correct format.
Download Template - Downloads a spreadsheet template customized for each function; for example the template for Contacts contains fields for First Name, Last Name, Mailing Address and other information pertinent to contacts.
The area shaded below is informational only. It provides the information and formatting that each cell requires.
For example, row 8 of the spreadsheet tells us that the Last Name (column E) can have a maximum of 150 alpha numeric characters and it is a required field.
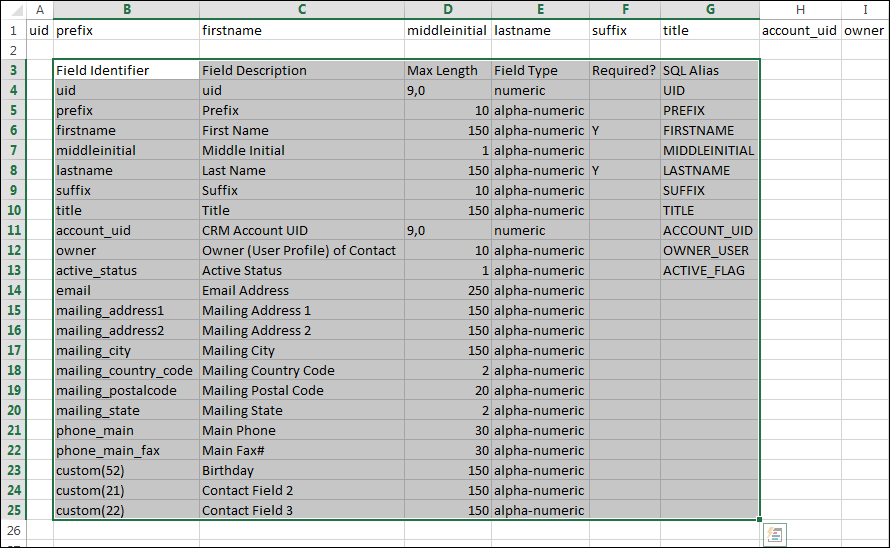
Notes:
- If you do require a row, leave it blank or remove the heading.
- The import is "all or nothing". If there are errors with some of the records, none of the records are imported.
- The three Custom settings at the bottom of the spreadsheet (rows 23-25) are established via the Custom Fields portion of the Admin Panel.
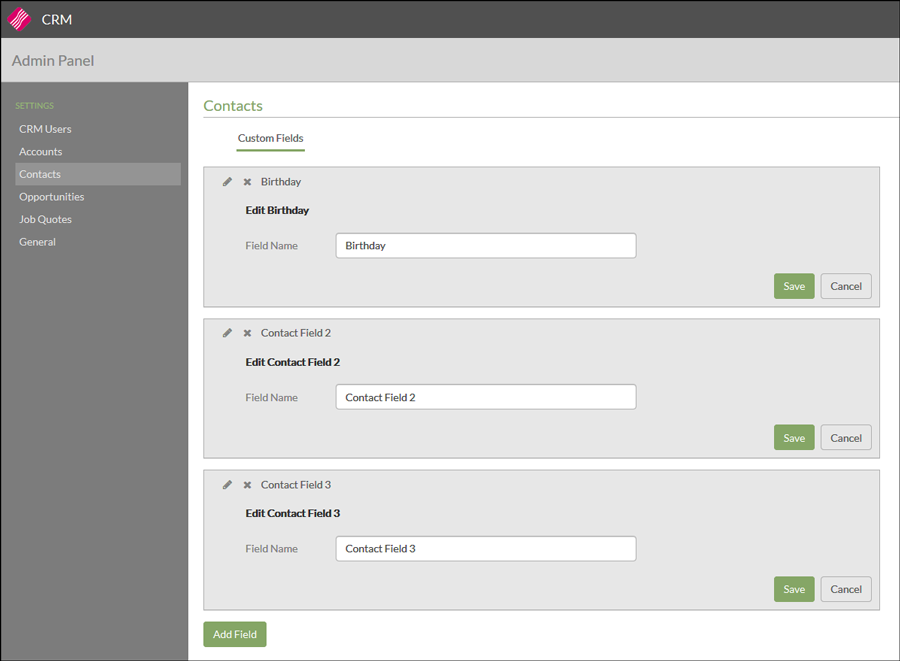
Item Search
Item searches can now include Discontinued Items.
To conduct an item search, click the icon shown below; in any part of CRM where items can be added (such as Opportunities and Quotes).
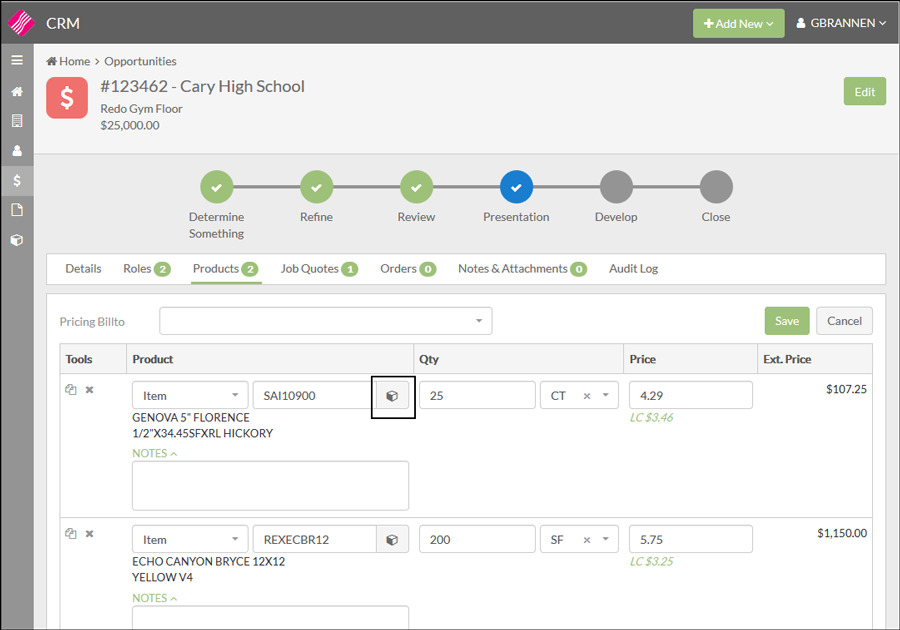
Elect to include Discontinued Items.
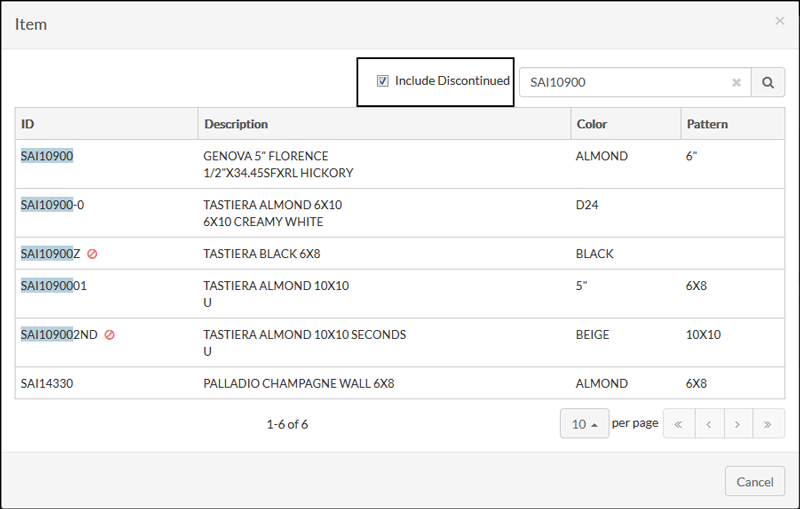
Updates to Navigator
Associating an Order with an Opportunity and Job Quote
- Click the Order Header option arrow.
- Select CRM Details.
- Select an Opportunity from the drop down menu.
- Job Quotes are added by clicking the CRM Job Quote button on the right hand side of the window.
- Clicking CRM Job Quote opens up a window that allows you to select a Job Quote.
- Select a Job Quote by clicking it.
- The items on the quote are added to the order and the job quote information is added to the CRM Details window.
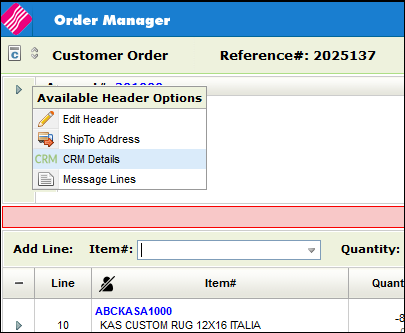
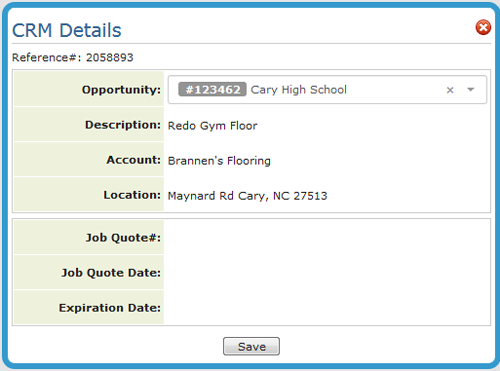


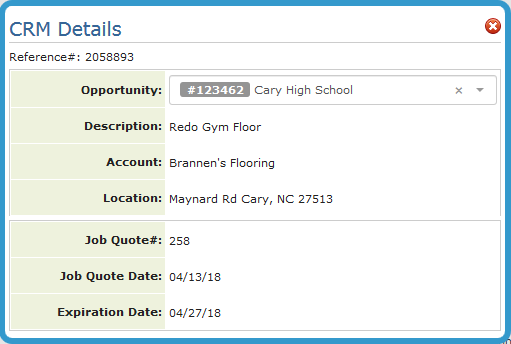
CRM
When an order is associated with a job quote or an opportunity, the order is added as a link accessible by clicking the Orders heading.

New CRM Related Search Filters
The Order Management and Invoicing applications have been updated to include the following search filters related to CRM:
- CRM Account
- CRM Opportunity
- CRM Job Quote Number
The search functionality acts the same as the existing search.